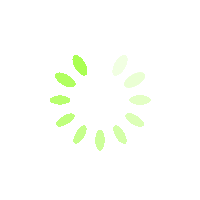Подготовка старого iPhone
В первую очередь, нужно скопировать необходимые файлы в iCloud. Нужно перейти туда и нажать на "Создание резервной копии сейчас". Если связь плохая и данные будут загружаться долго, можно создать локальную резервную копию на ПК. Нужно зайти в Tunes или Finder, и нажать на подключенное устройство. После этого нужно выбрать категорию "Настроить резервные копии файлов с iPhone" на гаджете. Также необходимо сохранить удаленные приложения, чтобы перенести их на новый гаджет.
Если на старом гаджете была связь с часами Эпл Вотч, то нужно разорвать связь. Для этого нужно зайти в меню «Все часы» в приложении Эпл Вотч. Появится резервная копия для отправки на новый гаджет вместе со всеми файлами. Не лишним будет подготовка Apple ID и пароля. Для переноса понадобятся данные для входа в Apple ID: емайл и пароль. При использовании двухфакторной аутентификации, потребуется доступ к другому устройству, которое привязано к данному аккаунту.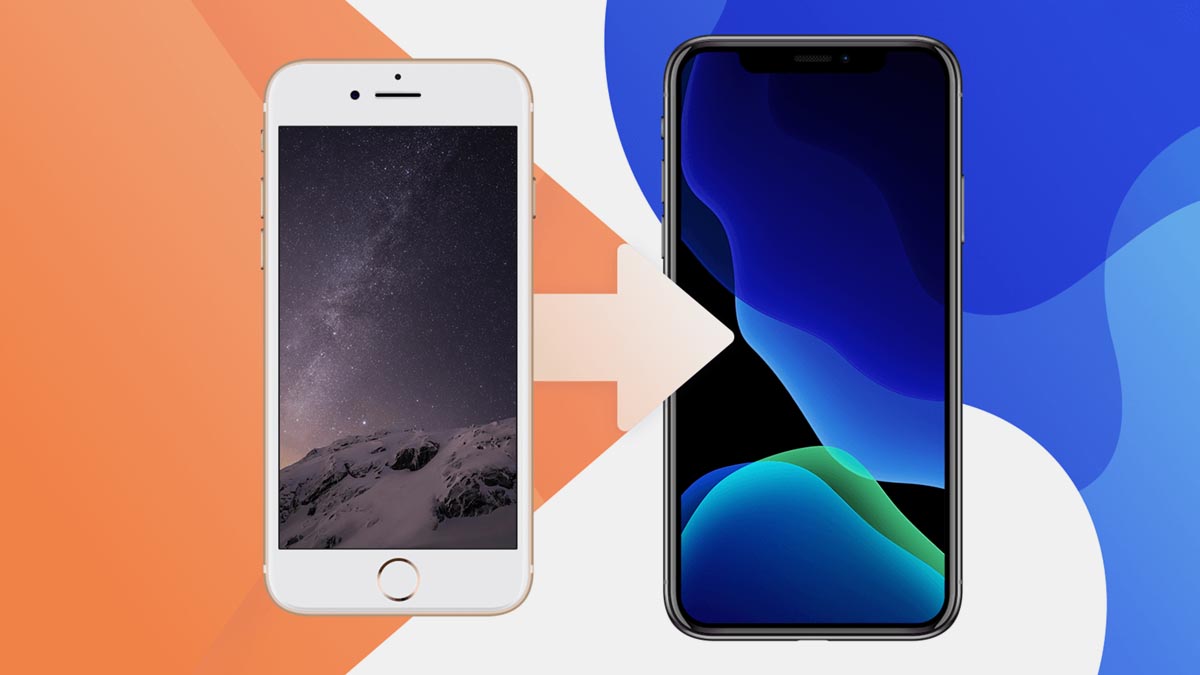
Перенос данных через функцию «Быстрое начало»
Способ даст возможность отправить файлы со старого гаджета на новый и произвести быструю настройку. Но нужна версия iOS 11 или более поздняя. Инструкция:
1. Расположите гаджеты рядом.
2. Включите Bluetooth на обоих смартфонах.
3. На старом гаджете появится надпись о быстром начале, а после придет запрос о подтверждении согласия на использование Apple ID. Это нужно для настройки нового гаджета. Необходимо убедиться, что Apple ID принадлежит вам, и нажать на подтверждение. 4. На экране нового смартфона появится анимация. Нужно взять старый гаджет и поднять над новым. Анимация должна попасть в центр видоискателя.
5. Подождите надписи о завершении на новом гаджете. Когда вы получите запрос на новом устройстве, введите пароль к старому.
6. Настройте Face ID и другие функции. Нужно настроить данные геопозиции, конфиденциальности, Эпл Пэй и Сири. Все это необходимо восстановить из iCloud и дождаться конца операции. Перенос данных через iCloud Этот способ позволяет перенести приобретенный контент и личные данные на новый гаджет. Способ не зависит от того, есть ли рядом новый смартфон. Инструкция:
7. Войдите в категорию "Параметры" на старом устройстве и включите Wi-Fi. Не забудьте убедиться, что подключение действительно активно.
8. Зайдите на старое устройство в категорию "Параметры" и включите блютуз.
9. Оба устройства нужно подключить для переноса информации.
10. Включите новый гаджет и просмотрите экран приветствия. Нужно четко следовать подсказкам и дождаться появления экрана быстрого запуска.
11. Положите старый Афон рядом с новым, а затем выполните шаги, показанные на старом гаджете. Возьмите камеру и отсканируйте появившуюся анимацию.
12. После появления запроса на новом смартфоне, продолжите настройку. Появится окошко для введения пароля от старого гаджета.
13. После появления окна «Передача данных», выберите Загрузить из «iCloud».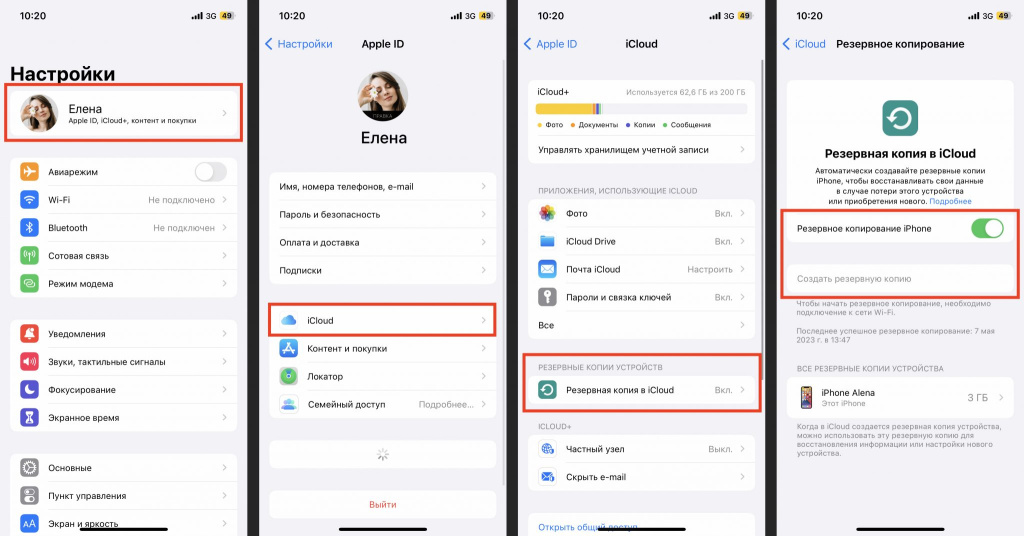
Перенос данных через резервную копию из Finder
Если во время подготовки переноса вы сделали резервную копию, то можно выполнить процедуру даже с ПК. Инструкция:
1. Зайдите в новый Айфон.
2. Подключитесь к ПК, используя подходящий кабель.
3. Откройте Finder и нажмите на восстановление копии.
4. Зайдя в хранилище, просмотрите дату и время резервных копий и выберите подходящую для восстановления.
5. При наличии зашифровки данных, необходимо ввести пароль.
6. Подождите восстановления данных и завершите настройку.
Может потребоваться обновление iOS. В таком случае на экране появится предложение по обновлению.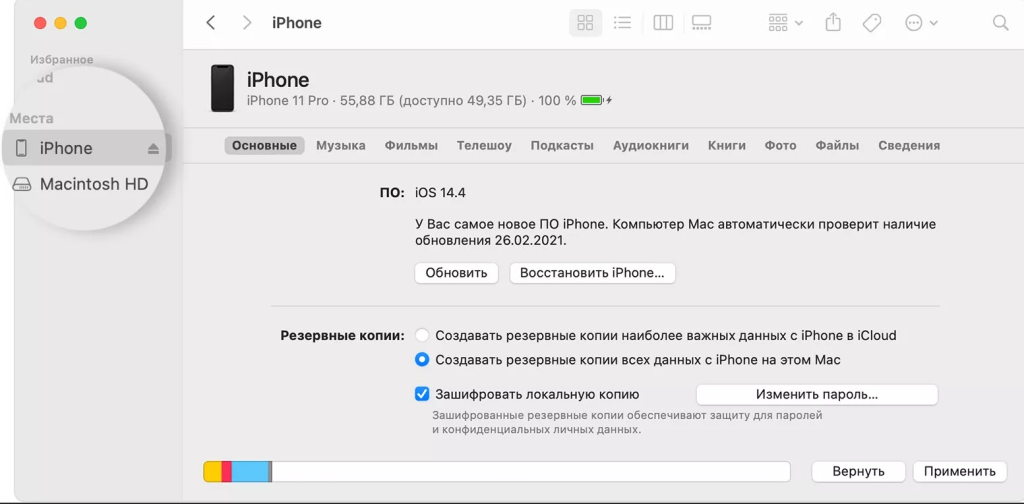
Какие проблемы могут возникнуть при передаче файлов со старого устройства на новое? В основном, какие-либо проблемы бывают не так часто. Если у смартфонов слабый сигнал сети, то могут возникнуть небольшие заминки. Чтобы убрать помехи, нужно перезагрузить роутер или повторно подключить гаджет к сети. Если есть сеть с лучшим соединением, попытайтесь подключиться к ней. У нового гаджета может быть маленький объём памяти, что приводит к возникновению проблем с дублированием информации. Очистить память можно, удалив тяжелые видео и дубликаты файлов из старого гаджета, уменьшив объём данных. Можно скачать утилиту по очистке памяти, которая поможет освободить несколько гигабайт.
Нужно подзарядить оба гаджета перед отправлением информации, чтобы свести к минимуму возникновение проблем. Если заряда будет недостаточно, то при копировании вылезет ошибка. Иногда ошибка вылезает, даже если у одного из смартфонов процент заряда более 75%. Поэтому рекомендуется подключить один гаджет к зарядке. Если после подключения ошибка не исчезла, то нужно подзарядить и второй гаджет.
Есть также ошибка в сопряжении с Айфон, из-за проблем во взаимодействии между моделями. Решить проблему можно, если совершить поиск безопасной сети, загрузить положенные обновления на устройствах(если в Настройках доступно такое предложение). Как передать части данных с айфона на айфон?
Способ подходит, если необходимо перенести не все данные, а только медиафайлы. Этот способ поможет переслать видео, аудио и фотографии. Есть два способа передачи фотографий: с помощью AirDrop или iCloud. Для первого способа понадобится Блютуз и Wi-Fi. Есть возможность передать файлы за несколько шагов:
1. Откройте приложение "Фото".
2. Выберите те снимки, которые нужно перенести. Для выделения нескольких, нужно нажать на первый файл и передвинуть палец в нужную точку.
3. Выберите категорию "Поделиться" и нажмите на AirDrop.
4. Выберите устройство для сохранения снимков.
5. На экране выбранного устройства появится информация о совершении операции, ее нужно принять. После завершения, снимки окажутся в приложении «Фото».
Способ подходит для гаджетов, которые находятся рядом. Режим модема необходимо отключить.
Для второго способа понадобятся функция «Фото iCloud и приложение «Фото». Обычно новые снимки поступают в облачное хранилище, откуда их можно скопировать на другой гаджет. Необходимо воспользоваться новым гаджетом и зайти на официальную версию iCloud и авторизоваться в Apple ID. Нужно войти в категорию "Фото", выбрать необходимые снимки и загрузить их.